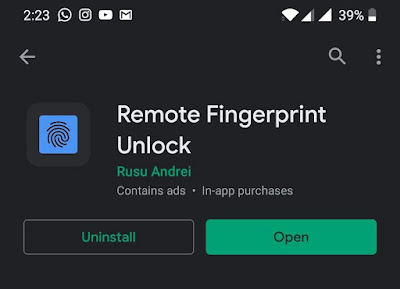Have you ever thought of having a fingerprint reader enabled laptop? I do. Unfortunately, my current laptop does not support fingerprint unlock. and the ones that do costs a fortune. Then how to enable fingerprint lock on your present laptop?
This article is about logging into your computer (desktop or laptop) using your mobile phone's fingerprint scanner and without any additional hardware. And while you are reading this, you might also wanna take a look at our article on How to Create a Ghost/Hidden Folder in Windows.
Here are the pre-requisites for using this trick:
And here's how to use use this trick:
Step 1: Download Remote Fingerprint Unlock App to Mobile
The first thing you need to do is to install the client program for this App on your Android device to make the fingerprint module on the mobile to be used for the authentication in the desktop. Once you have installed the App and allowed the necessary permissions, head over to the next step.
Step 2: Download Fingerprint Credential Provider Module to PC
Since the Android app has to communicate with the windows client, you need to install the corresponding software on your Windows computer. Depending on whether your computer is running a 32-bit version or a 64-bit version, you can download the software and follow the basic installation procedures to install the application on your computer. If you are not sure whether you have a 32-bit (x86) or a 64-bit (x64) version of Windows on your computer, Microsoft has a quick guide on how to find that out.
Step 3: Lock your Windows PC
Lock your Windows PC and connect it to the same network on which the mobile is connected and start the next step to start the pairing process.
Step 4: Connect your Windows PC to App
Now the mobile App is successfully installed, the windows client is installed, and the computer is waiting at the lock screen. This is what you need to do next:
Step 5: Login using your Mobile Fingerprint
Now you are ready to unlock your computer with your phone's fingerprint scanner! From the fingerprint app, tap the menu on the left, go to "Unlock" and now scan your fingerprint on the phone like you normally would, and voila! Your computer has been unlocked from your phone! Share your views and do let us know if you are facing any difficulties in the comment section below. Also, don't forget to check out our post on the Steps to Speed Up Windows 10 Performance.
Cheers!
This is a guest post by Vibin Kishore. Vibin is a tech enthusiast who loves talking about new technologies and gadgets. When he is not following computers and gadgets, you can find him binge-watching Netflix or making travel plans.